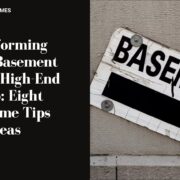Charles has been writing about games for years and playing…
If you are experiencing any lag while playing Minecraft, here is our tutorial as to how to make Minecraft run faster.
Minecraft may look simple graphics-wise, but it is heavier than it looks. The huge world, it has can take a toll on your CPU and its visuals may demand a powerful graphics card. If your PC is not high-end, you may experience what we call “lag”. It’s when the game’s frames-per-second drops too low, causing the game to stutter.
Check out our lists of the best Minecraft mods, How to install Minecraft mods or Minecraft 1.12.2 mods if you want to get more from the game. We too have games like minecraft section if you want to explore that as well.
Table of Contents
ToggleMake Minecraft Run Faster
But game’s video settings can help us overcome that. Tweaking them can help us find a good balance between good graphics and high performance. And today, we will explain each video settings to help you make Minecraft run smoother.
How To Solve Minecraft Lag
The trick to reducing lag and improving FPS is to find a good balance between good visuals and a smooth gameplay. The key to this is the Options menu, specifically video settings.
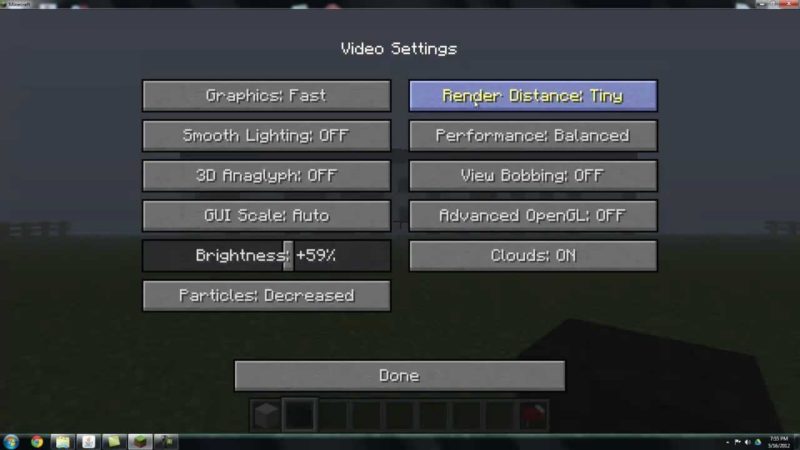
Graphics
This is one of the main options that decide how your game runs. There are 2 options: Fast and Fancy. Fast looks a little worse but runs faster, Fancy looks better but runs slower.
If you see the picture below, you can see that the Fancy setting is not that much worth the performance hit, so we recommend leaving it on Fast.

Render Distance
No matter which setting you create your world on, your map on Minecraft will still be huge, so loading it at once is no easy feat for your computer. To prevent this from creating lag, Render Distance can manipulate how much you can see at once.
If you lower this setting, you will run the game smoother but you will get a foggy view. Setting it higher may look great on open areas, letting you see huge fields at once but may cause performance issues. We suggest that you start with a medium setting and see how your PC performs on open areas. If you sense stuttering, lower it until it gets better.

Smooth Lighting
Without Smooth Lighting, each block that is close to a light source will have a separate brightness level, making it look unrealistic. Smooth Lighting blends these together to make it seem more natural. If you are experiencing a lot of lag in Minecraft, turning this off may help.

Max Framerate

While playing video games, even though you do not notice it, you are just moving a lot of static pictures back to back. The more pictures (or “frames”, as we call them) you see in a second, the smoother the experience becomes. But, this is limited by the refresh rate of your monitor. If your monitor has a refresh rate of 60Hz, you can only see 60 FPS. And since most of the monitors are set to this exact number, there is no reason to produce more frames than 60. So setting this option to 60 FPS makes the most sense.
3D Anaglyph

If you do not wish to play the game on a 3D TV/monitor with 3D glasses, leave this off. It’s the setting that turns on 3D.
View Bobbing

This is the setting that determines whether your camera moves up and down as you walk. It can create a more realistic gameplay as if you are really in the game, but it causes dizziness on most people so it’s not worth it. But it has no effect on the performance, so it is up to you.
GUI Scale

This option sets the size of the HUD (Heads Up Display) elements on your screen, such as the hunger bar, inventory and hotbar. This does not affect your FPS and is completely up to you.
Brightness

Sets the light level on your display. Like the last 2 options, this does not affect your frames per second.
Clouds

As you can understand from its name, this setting turns the clouds you see in the sky on/off. It can affect the performance slightly, so if you are experiencing a lot of lag, turn this off.
Particles

Particles in Minecraft are small graphical effects like raindrops, torch smoke, explosion particles, flames etc. Even though they are small, they are usually rendered in big groups so they can drop your FPS significantly for a short time if you blow something up or are close to light source.
All: Every particle will be rendered
Decreased: Only half the types of particles will be rendered
Minimal: Very few particle types will be rendered and shown, such as the important ones like blocks breaking
If you are experiencing lag, reduce this setting to Decreased or Minimal.
Fullscreen
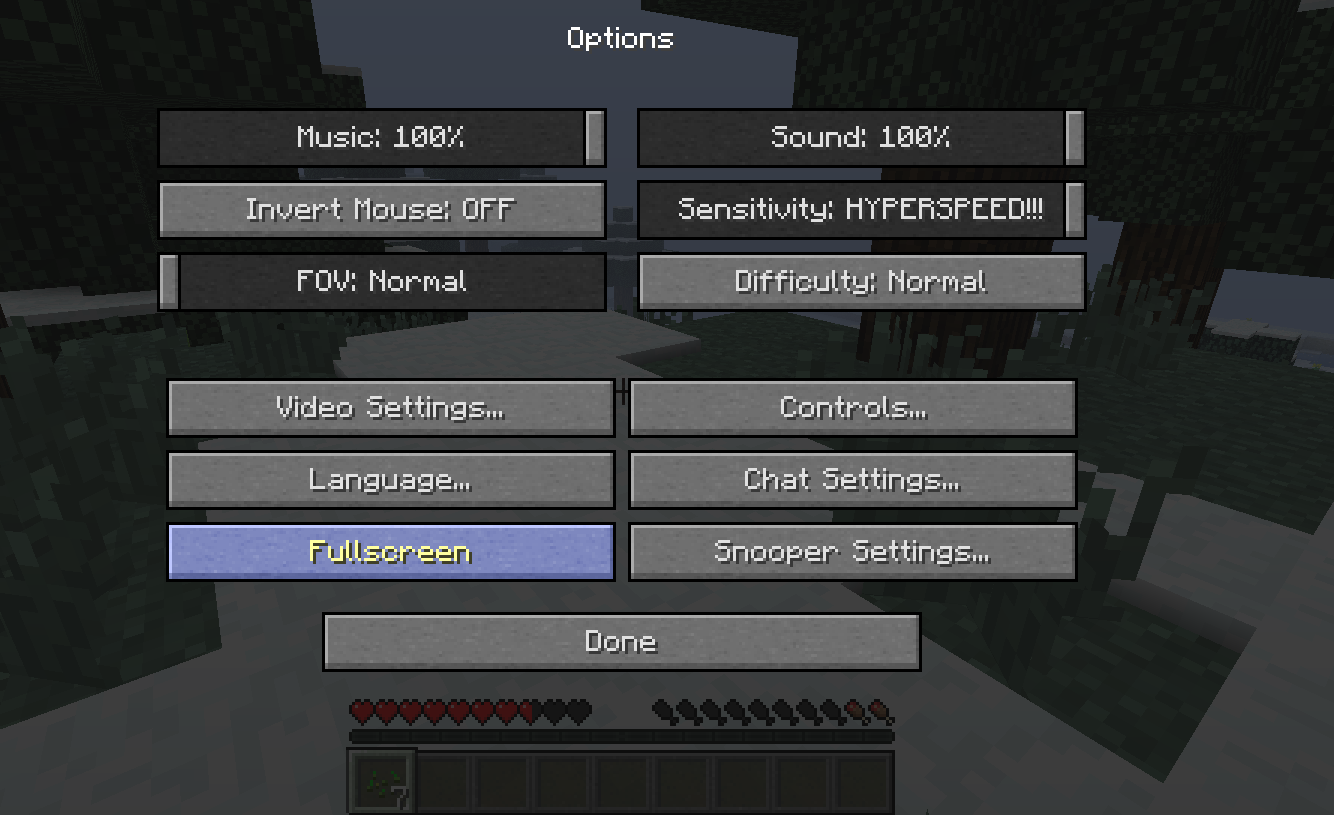
Makes the game fullscreen and does not have any effect on the performance.
V-Sync

It syncs your framerate with the refresh rate of your monitor, thus giving you a smoother experience and eliminating screen tear. But it waits for the next frame to do this so your input lag (The time between you giving a command and your screen reacting to it) can increase significantly, making the game feel out of touch and laggy. You are much better off setting your Max Framerate from your settings or with a 3rd party software like MSI AfterBurner. If you have a monitor with any form of adaptive sync, you can just use that.
MipMap Level

This option smooths the textures of blocks. Reducing it can help performance.
Anisotropic Filtering

This determines the level of detail on the textures that are far away. A higher AF level will make big areas considerably better while lowering it can make even moderately far textures look sluggish. It does affect the performance moderately, so lowering it can help you solve Minecraft lag issues.
Choose Default Package

Most of the resource packages have a lot loaded into RAM which invariably makes the game much slower. In this case, it’s better to sacrifice on the resource packages and switch the settings to default mode. Here’s how to do it.
- Click on Options. (This is underneath Singleplayer, Multiplayer, Minecraft Realms)
- Click on Resource Packs (It is the left bottom most option)
- You will see Selected Resource Packs with the first option being Default (The Default look of Minecraft). Click on this ‘Default’ option.
- Play Minecraft to check how it has improved speed of gameplay.
Change the Minecraft Game Resolution

Although this could be seen as a last resort, changing the Minecraft Game Resolution can immediately show improvement in the game performance.
It will make the size of the game window much smaller, so this is also something to consider before changing the resolution.
Here’s how to do it:
- Click on the Menu button (It is located in the top right corner)
- You will see News, Skins, Settings, Launch Options. Click on Launch Options.
- Click on Advanced Options.
- Click on Add New
- After adding a name, click on Resolution. (It is the first option)
- Change the size as you like. Try 854 x 480.
- Play to check how much better the speed of the game is.
Turn off the Sound in Minecraft

Minecraft is all about the visuals and what you can do with it. While we appreciate the background sound, it really doesn’t enhance the gaming experience all that much. Turning off sound can actually have an effect on the gameplay speed.
Here’s how to do it.
- Go to Options
- Then click on Music and Sounds
- Turn Sound off
- Play the game to see if it made a difference.
Give Minecraft more RAM
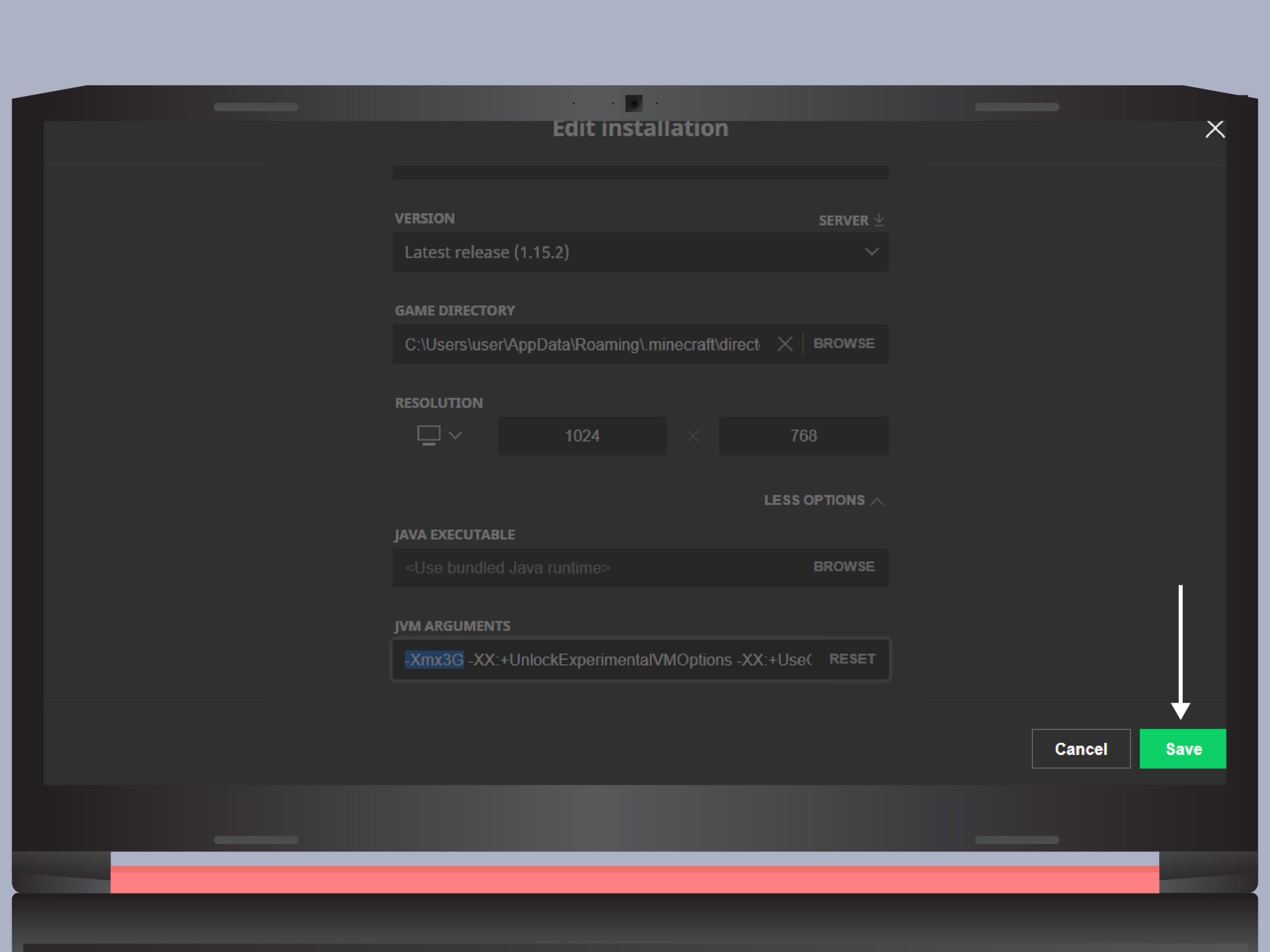
If you’ve tried all your tips on how to optimize the speed of Minecraft by changing your game settings, it’s worth giving it a shot to optimize your laptop as well. Sometimes your system can be at fault for a slow gaming experience.
One way to do this is to allocate more RAM for Minecraft. RAM (Random Access Memory) is essentially an internal memory that exchanges the data with the computer’s CPU. This means that as a medium for communication, the game has to access RAM to interact with the CPU. Increasing the RAM given to Minecraft will automatically make it run faster.
Here’s how to do it:
- Check how much-installed memory you have on your system. You can do this by pressing the Windows logo key + Pause key at the same time. This will allow you to see a lot of information about the system, including how much RAM you have.
- Run Minecraft and then click on the top-right Menu option.
- After clicking on Launch Options, Click on Advanced Settings
- Here, Click on Add New
- Give it a name and then click on JVM Arguments
- Change the option of Xmx2G into Xmx4G. You can also change it to 4 or 6 or 8 depending on how much your computer has to offer. A good rule of thumb is not to allocate more than 75% of your computer’s RAM for Minecraft.
Optimal Settings For Reducing Lag On Minecraft
If you are experiencing lag on Minecraft, first, turn down all the graphics settings as low as you can.
If this helped you eliminate the FPS drops and stuttering, You can turn stuff up like render distance, clouds, particles and smooth lighting before you start lagging again. This way, you can get a good balance between good graphics and smooth gameplay.
Everything Else That Can Help Reduce Lag on Minecraft
If you are still experiencing lag while playing Minecraft, you can try these:
1. Play the game on an easier mode (less mobs to render, less lag)
2. Close all background software
3. Cool down your PC better (Clean the insides, make sure your case gets a good airflow, get a laptop cooler etc.)
4. Install the Optifine mod (more advanced graphics settings and optimization, minecraft shader compatibility)
5. Play single-player or on a less crowded server (less players, less lag)
There it is, our guide to as to how to make Minecraft run faster, everything you need to know. From various graphics settings to mods that can help performance, there is a lot you can do to reduce lag on Minecraft, and we hope we delivered every piece of information you need in order to do that. If our article helped you get rid of stuttering on Minecraft, let us know below!
Charles has been writing about games for years and playing them all his life. He loves FPS, shooters, adventure games like Dota 2, CSGO and more.