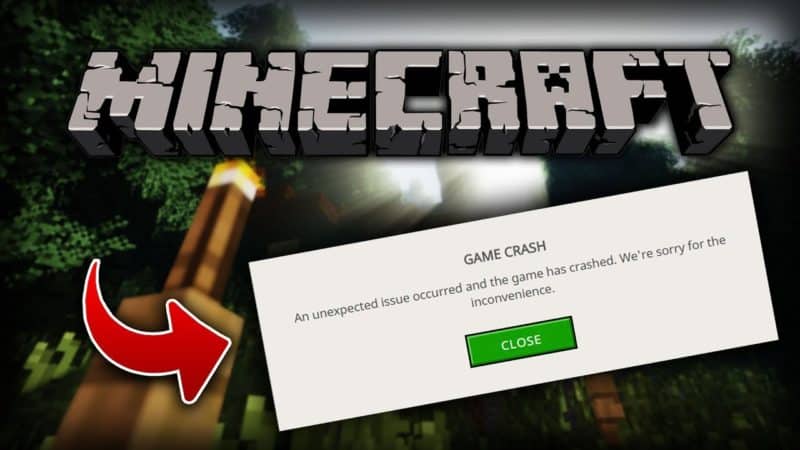Charles has been writing about games for years and playing…
If your Minecraft crashes on startup, don’t worry. It does not matter what your problem is: whether Minecraft keeps crashing or your game freezing while playing, we have listed various solutions for any problem you have.
We will start with very simple fixes and work from there until we get to the more complex ones. But before that, double-check that your computer meets the minimum requirements of Minecraft.
Check out our lists of the Minecraft best mods, installing Minecraft mods or best 1.12.2 mods if you want to get more from the game. Also If you want to learn how to make minecraft faster, check this. We too have games similar to minecraft section if you want to explore that as well.
Table of Contents
ToggleWhy is my Minecraft Crashes on Startup?
Just like in every other game, there can be various reasons for a game crashing: corrupted/missing game files/saves, conflicting mods or old drivers etc.
It is not a heavy game, but if you have very low PC specs, it can easily cause crashing. But without further a due, let’s see how to fix Minecraft crashing.
How do I get my Minecraft to stop crashing?
Just work your way through our fixes and see if they help.
Fix Number 1: Restart Your Computer
Seems obvious, right? But we gamers sometimes leave our PCs open for days and just keep it on sleep mode while we are not using it. Restarting it sometimes works like a miracle. Just close Minecraft and try restarting your system and see if it helps.
Fix Number 2: Update the Game Patches
One of the most common reasons for crashes in any game, not just Minecraft, is bugs/glitches. Developers Mojang still updates the game regularly, so if you are not using the latest version of Minecraft, simply update your game. It will probably solve your crashing.
If you are playing with mods, uninstall the mods and then update the game. If your favorite mod is not available for the latest version, you can downgrade your game later.
Fix Number 3: Update Your Drivers
Keeping your graphics card drivers updated is crucial for a good gaming experience in general. An outdated graphics driver will cause your GPU to perform suboptimally and may be the reason your Minecraft keeps crashing on startup, so we highly suggest you update it.
To update your Nvidia graphics card, follow these steps:
-
Download and install the GeForce Experience program.
-
Run the program and wait for GeForce Experience to update
-
First, click the “Drivers” tab and then click the “Check for updates” button.
-
Click on the “Download driver” button if there is a download available.
-
Click the “Express Installation” button.
-
Wait for the driver to install.
To update your AMD graphics card, follow these steps:
- Go to the AMD Driver and Support page and download the Auto-Detect software from the lower left section of the page.
- After the download is complete, run the file and install the program.
- After the installation is complete, the tool will automatically launch and will detect the installed AMD GPU.
- Upon detecting your system specifications, the tool will show you Recommended and Optional driver packages
- Choose Recommended. After that, the tool will give you 2 installation choices: Express Install and Custom Install. Choose Express Install and wait for the installation to finish.
Fix Number 4: Stop overclocking your CPU
Overclocking your CPU means taking the clock speed of your processor higher than its official speed. It is useful if your CPU is insufficient for the game you are trying to play, but this can sometimes cause hardware & software failures and may be the cause of your Minecraft crashing. Try reverting your CPUs clock speed to default.
Fix Number 5: Turn Off VBOs
VBO stands for Vertex Buffer Objects. It is an OpenGL feature that enhances the performance by %5-10 on Minecraft, but for some users it is known to cause crashes and freezes. There are two ways to disable it:
Method 1: Turn it off in-game
If your Minecraft does not crash during the launch and you can open the game, you can easily turn VBO off from the in-game settings.
1) Go to Settings in-game.
2) Select Video Settings.
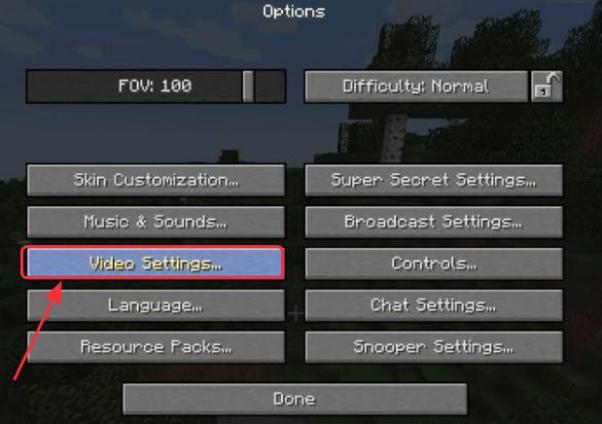
3) Turn off the VBO from its option.
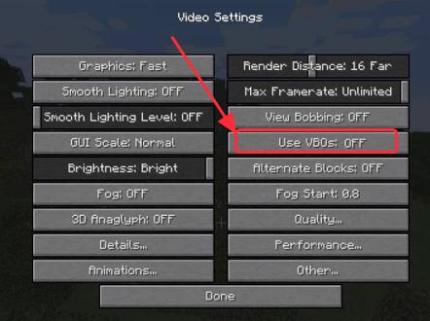
4) Restart the game.
Method 2: Turn it off from Minecraft files
If your Minecraft crashes on launch, you need to disable VBOs from the directory files.
1) Press the Windows logo key and R at the same time on your keyboard to open the Run tool.
2) Type “%APPDATA%\.minecraft” (without quotation marks) on the Run tool and click OK. This is the fastest way to open the .minicraft folder.
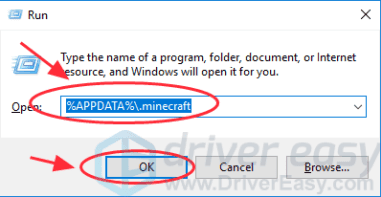
3) In the folder, you will see an options.txt file. Click on it to open it.
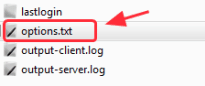
4) Change useVbo: true to useVbo: false
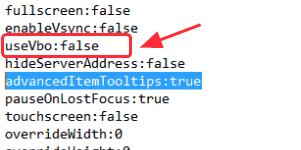
5) Save it and try launching the game again.
Fix number 6: Swap Your Forge or Java Version
If you have Forge installed and are experiencing crashes, this can also mean that your Java and Forge versions may be conflicting with each other, since Java is the language Minecraft is written in. In this case, you have to either change your Java or your Forge version. If you are unsure about which Java version you are running, check here.
Try upgrading your Forge first. There are usually bug/glitch fixes in newer versions. You also may be using the wrong Forge version; it must be the correspondent one to your Minecraft version. If these do not help, try installing a different version of Java.
Here they are, all the possible fixes to your Minecraft crashing. Your cause of this problem may be a simple or complex one, but since we do not know about it certainly, we listed possible solutions from the simplest to the most complex. If any of these answers helped you or did not, let us know below!
Charles has been writing about games for years and playing them all his life. He loves FPS, shooters, adventure games like Dota 2, CSGO and more.